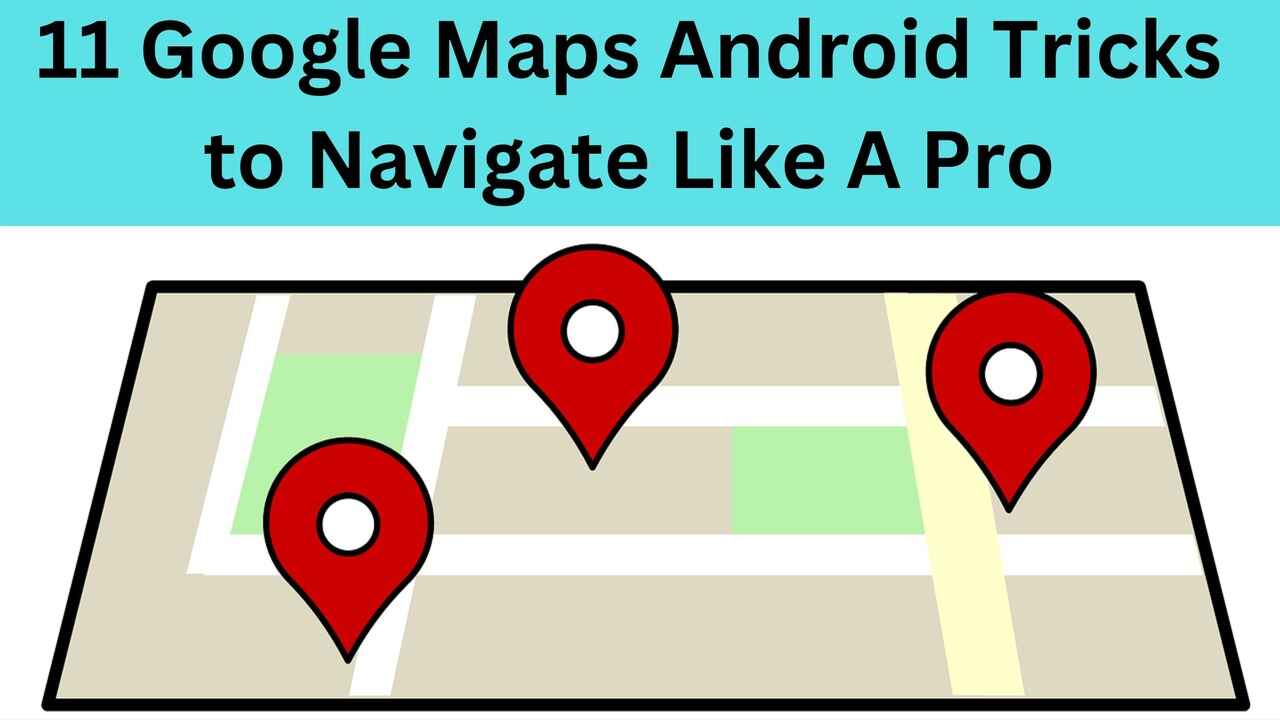Most of the Google maps Android tricks are overlooked and are not known to most of the users unless they explore the Google maps Android application. Generally we use it as a regular navigational app. If you go to a new location where you want to find a specific place in the area you will use Google maps android application and in fact to reach the location we use google maps to find the directions to that place.
Google maps improves with new features and innovations for every android release. With every android iteration many Google maps and android features get added which we overlook because our focus will always be on android OS features rather than individual apps wise features.
Google Maps on Android is not only a navigational app but you can find nearby restaurants, real time traffic information, geographical regions and satellite images of the locations and many more.
Curious to know Google maps Android tricks! Let’s take a useful ride which makes us aware of many hidden features or Google maps Android tricks. We started believing in Google maps on android for a long time to find out directions to our preferred spot.
Table of Contents
Google Maps Android Trick 1: Driving Mode with Google Assistant
Driving mode is integrated with Google assistant to offer smarter driving features with voice assistance.
Follow below steps to enable this feature.
Click the profile button from Google Map home screen

Open Google Maps. Tap on profile button
Tap on Settings button
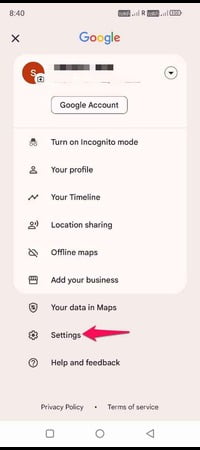
Tap on settings
Tap on Navigation settings
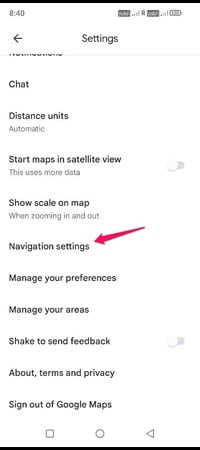
Scroll down to find Navigation settings and tap on it.
Tap on Google Assistant Settings
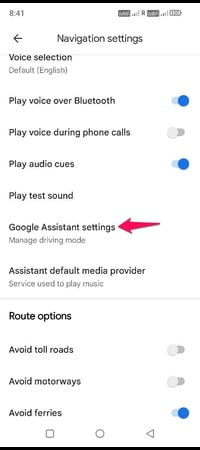
Tap on Google Assistant settings
Choose message alert types
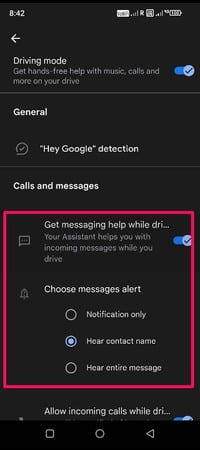
Turn on the the Toggle for get messaging help while driving.
When you Tap on this it will show a popup asking for permission to give notification access to Google. If “get messaging help while driving” is enabled now it is ok otherwise go back to the main menu and come to this screen again to enable this feature.
Below you find a Choose messages alert with three options, Notification only, Hear contact name, Hear entire message. By default the “Hear contact name option is on. Change to Hear the entire message. This enables your incoming in messages will be read louder
Enable Driving Notifications
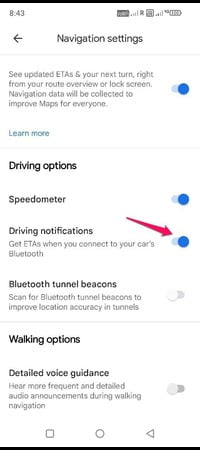
Go back to Navigation settings again
Toggle on the Driving notifications under Driving options. This notification allows you to give ETAs to your destination when your car is connected with Bluetooth.
Google Maps Android Trick 2: Glanceable Directions
Google Maps Glanceable Directions feature offers next turn and Real time ETA (estimated time of arrival) in the latest updates. So once you activate this in the app, it keeps you informed without interrupting your journal.
Google Maps latest feature Glanceable Directions offer next turn and real time ETA on lock screen directly on the lock screen to avoid unlocking the device and locating the app.
To activate glanceable directions follow steps below
- Tap on profile picture from the upper right corner
- Scroll down to settings and tap on it.
- Scroll down to find navigation settings and tap on it.
- Head over to “Glanceable directions while navigating” and enable it.
Real time updates about your journey: Get your ETA for your journey and next turn you need to take directly on your lock screen
Remain in the moment: No need to unlock your phone when it gets locked and no need to switch the apps to find out the maps. It wont you lose the focus of your driving.
Google Maps Android Trick 3 : Pinned Locations
Pin location is a very useful feature often ignored in Google maps. If you go to a place frequently then pin that location so that the trip will be saved to Google maps. So pinned locations will be retrieved whenever we want from Google maps to see the trip.
You can pin multiple on Google maps using the Pin option that you can access directly from the main screen from Google maps.
If you are searching for a location in the Google map, you will enter the destination location in the search box and hit enter. Google map displays a root map then you click on directions to show the direction from source to destination. Then click on the Pin option to pin the trip in the Google map.
Once you pin the trip, it displays a view button, by clicking the view button you bring back the trip details.
From the bottom bar of the Google maps main screen, if you tap on the Go button, it will show all the saved pins. Click on any of the saved locations by clicking on start, it will fetch the best route to reach the destination.
It also shows suggested locations based on your travel history that you can pin directly from here.
Google Maps Android Trick 4: Multiple Route Options
Google maps application provides a feature which provides you travel in faster routes or avoid toll roads or avoid ferries. These options will help you to choose economically by avoiding toll roads or travel quickly to long distances by choosing motorways.
To enable the multiple route options do below activities
- Launch Google maps on your Android smartphone
- Tap on settings
- Scroll down to find Navigation settings then tap on it
- Head over to Route options, you will find three Route options such as Avoid toll roads, Avoid motorways, Avoid ferries.
By exercising three different route options you can travel fast by choosing motorways or avoid toll roads to choose economy travel or choose to avoid ferries to go by road ways.
Google Maps Android Trick 5: Search Along Route
If you are going from one place to another place and want to search for any particular place such as a supermarket, gas station or petrol bunk, cinema theater or anything along the way, then it is possible in Google maps.
- Navigate to Google map home screen
- Search for a particular location, then it shows directions screen
- Tap on Directions tab from the bottom of the screen, it shows different directions to the destination
- Tap on three dots from the top right side of your location textbox
- Choose search along route from the popup
- A screen with three options to search for
- You can search for a specific location by entering in the textbox or
- Choose on map with directly select location on the map
- Tap on the desired icon from the menu with gas station, restaurants, coffeeshop, fast food, groceries and ATMs
- If you search for particular location it will be added to your trip
- In Google map home screen, once you enter a destination location, it shows directions to the destination location. When you tap on the Directions option, Google map shows the source and destination.
Google Maps Android Trick 6: Narrow Down Search With Filters
Google Maps offers search filters with many options to narrow down your search criteria. If you are looking for a restaurant for example, then you can choose the desired restaurant based on many filters available in Google maps to identify your favorite restaurant based on your preferences.
Use Filters option by following below steps
- Launch Google maps from your smartphone
- There will be a separate menu below search box
- Choose any of the options like Restaurants, Hotels, Petrol, Coffee etc.
- If you tap on three dots with More options will be expanded to show different categories
- Choose one of them from these categories (Food & drink, Things to do, Shopping, Services)
- The moment you select any of the option for ex: restaurants, screen shows with available restaurants
- Below search box, there will be a menu with different options and clicks on more filters, new screen will be displayed to show more filters
- You can filter down by choosing as per your interest and apply
- Your filtered restaurants will be shown
Google Maps Android Trick 7: Color Scheme
If you want to set your google maps with a permanent theme, you can set using the options given in Google map. Once you apply the theme accordingly your map will be displayed irrespective of whether it is day or night. By default Google maps “theme” will show the app in white during the day and dark mode in night time.
Tap on profile from top left corner in the app
- Tap on settings option
- Tap on Theme option and choose always in dark or always in light
- Tap on save Or
- Tap on Navigation settings
- Under Map display, choose Day or Night option from Color scheme
- Once you set color scheme or color theme option Google map’s theme will be applied as per your preferences
Google Maps Android Trick 8: Guidance Volume
Under Navigation settings, there is a feature to choose your desired voice type from the available variations such as Softer, Normal, Louder.
Google Maps Android Trick 9 : Collect, Collaborate, Share, Locations
You can locate and identify your desired locations and make a location list, name it, share it with others to collaborate to add the other locations to this list or you can create your own private lists also.
- Launch the Google Map on your smartphone
- Tap on Saved tab to see your saved lists
- Tap on New list, give the name and description,
- Choose list type as private or shared
- Tap on Plus sign to add locations to this list
- If you want to invite collaborators, tap on saved list and tap on invite collaborators
Google Maps Android Trick 10: Share Location, Save Parking & Stay Connected
Google maps offers to share your current location with others. Using this feature you can share your real time location with family and friends so they can see you where you are.This feature updates you location when the Google map app is not in use.
- Real time location sharing is customizable, by default it is set to 15 min but that you can change as per your wish.
- Tap on blue dot from the Google maps main screen
- Tap on share location
- Choose the time you want to share your location
- Share with your family and friends.
If you tap on the Save parking tab, that location is pinned as your parking location. You can even share this parking location with others. If you want to remove your parking location from the Google Map, tap on save parking tab, pull up the parking location screen to find the clear option and then tap on clear, pinned parking location will be removed.
You can share your location code by tapping on copy code and sharing it with others.
Google Maps Android Trick 11: Fixed Direction
If you fix your map’s orientation it will be easier to understand in which direction we are traveling. By activating the settings in Google map you always set your map in North up direction.
- Launch the Google map on your phone
- Tap on Setting option
- Tap on Navigation settings
- Toggle on the Keep map on north up option
Conclusion of Google Maps Hidden Features:
This article explores all the Google maps hidden features and explains the benefits of each and every feature. Use Google maps efficiently to make your journey joyful by avoiding toll roads, or choosing the faster ways, or finding live traffic information. If you enable the Google maps hidden features, they definitely enhance users’ experience with the app in addition to your trip experience.
Read Also : Exploring iOS 17.4 Release Date Features: What’s New