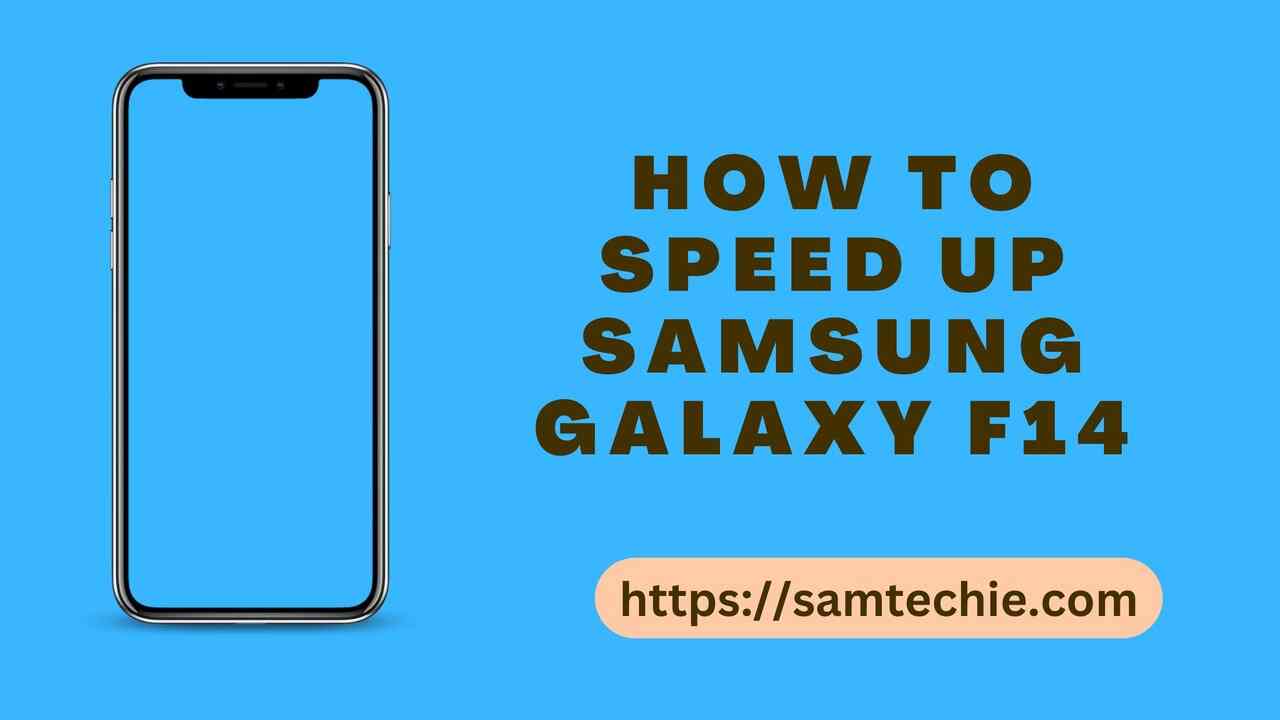In today’s digital world, everyone is connected irrespective of the distance where they stay through smartphones and internet. Having a smartphone that should fit your lifestyle is essential these days. If you are using Samsung Galaxy F14 for a longtime and might have noticed the slow performance over a time.
You are worried about your Samsung Galaxy F14 lag issue right, not to worry, many of these smartphone users might be facing this issue. But we have come up with a solution about how to speed up Samsung Galaxy F14 smartphone’s lag issue. There are many ways which you need to apply to fix the lag issue. We will explore the different ways which definitely fix the lag issue and speed up your Samsung Galaxy F14 phone.
You just need to go through this article to know how to speed up Samsung Galaxy F14 and apply it carefully to boost your phone’s performance.
Table of Contents
How To Speed Up Samsung Galaxy F14
11 Game changing tips are presented here about to speed up Samsung Galaxy F14. Make use of them to boost your phones performance.
1. Update Your Phone Software
Regularly check your Samsung Galaxy F14 phone for the OTA updates. In updates they might be providing bug fixes which were raised by various users in forums, additional new features, enhancements to the existing functionality, optimizations to speed up the phone and security patches etc.. It might help your phone to run quickly.
Go to phone settings -> software update -> download and install to update your phone with the latest software released by the manufacturer.
This is one of the first tip to speed up Samsung Galaxy F14 android device.
2. Clear the Apps Cache
It is important to note that, if your phone’s storage is full or reaching the maximum limit, it affects your phone’s performance. Your phone’s ram memory unnecessarily loads junk data which might not be required to run the phone and even slows down the performance of the phone.
Here we listed down a few ways to improve the phone’s storage area.
Clear the phone’s cache: Frequently clearing the app cache improves the phone’s performance. When you open the apps, core data of the opened apps will be cached in the phone’s ram memory because when you reopen those apps again, those apps will be loaded from the apps cache instead of loading from the phone’s main memory to speed up opening apps.
Go to settings->storage->cached data and then select clear cache to delete the app cache.
Clearing the phone’s cache definitely speed up Samsung Galaxy F14 device.
3. Clear the Storage Area
Clearing cache to speed up your phone is not enough but phone storage needs to be cleared to make free room to run the apps smoothly and to free up the storage of the phone.
Identify unused apps and delete: Take some time to review apps which are installed on your Samsung Galaxy F14 phone. You might have installed a few apps just for temporary usage purposes but you forgot those apps now and are not using them anymore. Those apps occupy your phone’s main memory. Such apps you should identify and uninstall from the phone to free up the phone’s storage area to improve your phone’s performance.
Delete useless images and videos: If your smartphone is being used by your family members like your kids, to take photos, that will eat up your phone’s memory so just delete them if you feel some of them are not required. Identify the old photos, or screenshots which you think are useless not, immediately delete them, keeping them in your phone without any use , then better take a decision to delete them.
Use cloud storage : Check the gallery or any other app for videos which are taking up a huge space in your phone, first try to compress them to reduce the size if they are important and take the backup or upload to cloud storage then delete them locally or otherwise delete the videos which are not useful for you.
Delete photos/videos from social media apps: It is necessary to use the instant messaging apps nowadays such as WhatsApp, Telegram etc.. You receive lots of images, videos, documents and audio files as part of chatting or group members or channel members. Your phone’s gallery app is flooded with these files and upfront visible in the app. At least check weekly and identify unimportant files and delete instantly to regain phone’s storage back to improve the phone’s working speed.
4. Turn off the Active Animated Effects
Animations and rich themes add the visual appeal to your Samsung Galaxy F14 like enabling live wallpapers and different visual effects to open windows, closing windows or apps. These animations seriously impact the phones performance and eventually slow down the phone.
Prefer static wallpapers: Instead of using live wallpapers better prefer static wallpapers. Static wallpapers will add classic appearance and simplicity to your phone and at the same time speed up the phone.
Disable animations: It is recommended to select classic animation so that it will not add additional burden to phones performance. Then disable all other animations if at all enabled by going to settings -> developer options and set them to off from Window animation scale, transition animation scale.
5. Optimize Battery Settings
In order to maximize the battery, it is recommended to adjust the battery settings to effective battery power usage. Battery plays an important role in a phone’s performance.
Phone manufacturers provided many battery optimization techniques such as using battery save mode. Enabling battery saving mode when it is necessary to improve the battery life.
Dark theme is the better option to reduce the battery consumption. Enable dark themes so that it will improve the battery performance.
Disable WIFI or mobile data whenever it is not needed since mobile data drastically consumes battery power.
Disable location access or GPS and Bluetooth when they are not in use to improve the battery performance.
Reduce the screen brightness or choose adaptive brightness so it will automatically adjust the screen brightness and lower the battery consumption.
6. Controlling Background Activities
Background processes in running on your smartphone drastically reduce the battery power and slow down the phone. Limiting or reducing the background processes or apps on your phone affects smooth functioning of the phone.
In order to reduce the background processes first you have to identify which processes are running in the background. To do that navigate to settings->developer options->running services and identify which processes are running in the background and the size they take up from the RAM. Tap on the app to go to the next screen and stop the process.
There is one more option: navigate to settings -> developer options -> background process limit. Here you can select how many processes you want to run in the background. There are multiple options like standard limit, no processes , 1 process or 2 processes etc..
The above options add value to your phone’s performance and run them smoothly without any lag.
7. Employ a Portable Launcher
Sometimes phones’ default launchers slow the phone for many reasons over the time. Replacing the launcher with a new one helps improve the phone’s performance.
Selecting a launcher that should have customizable features, lightweight and should prioritize the performance over the visual appearance.
There are many lightweight launchers in the market like Nova launcher, Niagara launcher and smart launcher etc..
8. Install Lite Versions of the Apps
Lite versions of the apps are developed by keeping basic android phones in mind. Android supports lite versions of the apps developed by their respective developers. These lite versions of the apps are available for popular apps.
Lite version of the apps provides basic features and a liter UI which utilizes less resources of the phone and best for phones with low configuration. There are lite versions of the apps for popular Facebook, Instagram etc.. which come with less features, less app size and limited data usage.
You find the lite apps in Google play store. For example, If you want to install lite version of Facebook, then you can search with Facebook lite etc. to download and install to your phone.
These lite apps take very less space on your phone and use less data from the internet. These apps improve the phone speed when you use it on your Samsung Galaxy F14.
9.Restart Your Phone Regularly to Free Up the Ram
Restart your smartphone to fix some random issues which might occur due to the system running longer times. Such as running apps might create junk files, technical glitches which need system restart to recover and RAM memory recovery.
It is always recommended to reset the android system of your smartphone so that few issues will go away automatically when system restart happens. Few apps’ life cycle ends when system shutdown happens, then apps make a clean restart when the system starts up again.
When you restart your smartphone, obviously it frees up resources which have been running for a long time leading to creating a lot of junk files or temporary files in cache. Which makes them phones slow and
10.Uninstall or Disable Bloatware
Samsung Galaxy F14 comes with pre-installed apps called bloatware. Bloatware most of the time is not useful for phone users. They can be uninstalled safely without any problems. These bloatware generally we do not use regularly or ever.
Bloatware apps run in the background and occupy phones memory and slow down other apps. If possible uninstall them or disable them if there is no uninstall option provided. If you uninstall the bloatware apps, it will free up the phone’s memory and eventually speed up the phone functioning.
However disabling the bloatware apps is the only option if there is no option to uninstall them. But when you disable them, it will not run in the background and improve the phone performance since it wont occupy the phones RAM memory but it won’t free up the memory space permanently.
There are few apps like Spotify, Netflix etc.. that come preinstalled in Samsung Galaxy F14. If you think you are not going to use them, simply long press on the app icon, if it shows the uninstall button safely remove them otherwise if you find the disable option then disable them.
11.Factory Reset (Final Option)
Try doing a factory reset as a final option. Factory reset erases everything which the user created and gives a fresh phone which is similar to a state when you first purchased a phone and unboxed it.
Before going to do a factory reset, take the backup of your phone’s data such as photos, videos, document files, app data and any other data. The moment you do a factory reset, it will delete the user data and restore factory settings.
Here are the steps to do factory reset in Samsung Galaxy F14 device
- Locate and press the Settings app icon, which typically resembles a gear.
- In the Settings menu, find the “General Management” option by scrolling down.
- Locate and press the “Reset” option under “General Management.”
- You have a number of reset choices. Choose “Reset Factory Data.”
- Select the “Reset” button by swiping down to the bottom of the screen.
- To confirm, you could be prompted to enter your password, pattern, or PIN.
- To begin the reset procedure, tap the “Delete All” option.
Factory reset is not a direct solution to speed up the phone, but definitely you will observe a performance boost once you do it.
Conclusion: How to Speed up Samsung Galaxy F14
As the time grows, hardware gets old, software gets upgraded and other apps get updated with the latest features. Few of these apps even though they are compatible but phone configuration may run them at their best levels due to old hardware like RAM, processor, and android version.
It does not mean they are not compatible, but the apps may not perform the best. Before upgrading your phone, it is better to apply the above tips. Your phone’s slow performance issue may get solved or otherwise definitely some boost in performance you may observe.
FAQ: How to Speed up Samsung Galaxy F14
Q: Is Samsung F14 5G good or bad?
A: Samsung F14 is a good phone with decent performance
Q:How can I make my Samsung Galaxy faster?
A: Deleting cache, frequent phone restart, delete unused apps to save storage, delete bloatware are some of the options to make your fast and smooth functioning of the applications.
Read Also : 33 Best Apps Like Omegle – Chat Safely with Strangers!